Workbook Shortcut Keys
In this section, we will understand the basics of operating a workbook. We will learn how to create a new workbook, open an existing workbook, and save a spreadsheet so that you don’t lose any data or calculations that you have done. We will then go through how you can toggle between several different sheets in a workbook.
| Description | Excel Shortcuts |
| 1. To create a new workbook | Ctrl + N |
| 2. To open an existing workbook | Ctrl + O |
| 3. To save a workbook/spreadsheet | Ctrl + S |
| 4. To close the current workbook | Ctrl + W |
| 5. To close Excel | Ctrl + F4 |
| 6. To move to the next sheet (시트이동) | Ctrl + PageDown |
| 7. To move to the previous sheet (시트이동) | Ctrl + PageUp |
| 8. To go to the Data tab (데이타 탭으로) | Alt + A |
| 9. To go to the View tab (보기 탭으로) | Alt + W |
| 10. To go the Formula tab (수식 탭으로) | Alt + M |
Those were the Excel shortcuts that can help you navigate through your spreadsheet. Once the workbook creation is done, the next key step is cell formatting.
Cell Formatting Shortcut Keys
A cell in Excel holds all the data that you are working on. Several different shortcuts can be applied to a cell, such as editing a cell, aligning cell contents, adding a border to a cell, adding an outline to all the selected cells, and many more. Here is a sneak peek into these Excel shortcuts.
| Description | Excel Shortcuts |
| 11. To edit a cell | F2 |
| 12. To copy and paste cells | Ctrl + C, Ctrl + V |
| 13. To italicize and make the font bold (글자 모양 바꾸기 이탤릭, 볼드) | Ctrl + I, Ctrl + B |
| 14. To center align cell contents | Alt + H + A + C (위아래중간) Alt + H + C + 2 (좌우중간) |
| 15. To fill color | Alt + H + H |
| 16. To add a border 테두리 | Alt + H + B |
| 17. To remove outline border | Ctrl + Shift + _ |
| 18. To add an outline to the select cells | Ctrl + Shift + & |
| 19. To move to the next cell | Tab |
| 20. To move to the previous cell | Shift + Tab |
| 21. To select all the cells on the right | Ctrl + Shift + Right arrow |
| 22. To select all the cells on the left | Ctrl + Shift + Left Arrow |
| 23. To select the column from the selected cell to the end of the table | Ctrl + Shift + Down Arrow |
| 24. To select all the cells above the selected cell | Ctrl + Shift + Up Arrow |
| 25. To select all the cells below the selected cell | Ctrl + Shift + Down Arrow |
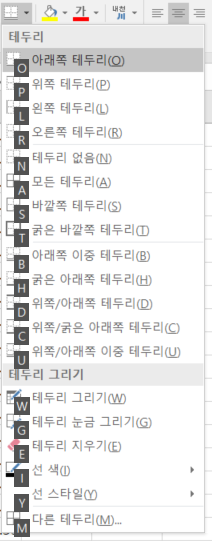
In addition to the above-mentioned cell formatting shortcuts, let’s look at a few more additional and advanced cell formatting Excel shortcuts, that might come handy.
We will learn how to add a comment to a cell. Comments are helpful when giving extra information about cell content. We will also learn how to find value and replace it with another value in the spreadsheet. After this, we will look into how to insert the current time, current date, activate a filter, and add a hyperlink to a cell. Finally, we will see how to apply a format to the data in a cell.
| Description | Excel Shortcuts |
| 26. To add a comment to a cell | Shift + F2 |
| 27. To delete a cell comment | Shift + F10 + D |
| 28. To display find and replace | Ctrl + H |
| 29. To activate the filter | Ctrl + Shift + L Alt + Down Arrow |
| 30. To insert the current date | Ctrl + ; |
| 31. To insert current time | Ctrl + Shift + : |
| 32. To insert a hyperlink | Ctrl + k |
| 33. To apply the currency format | Ctrl + Shift + $ |
| 34. To apply the percent format | Ctrl + Shift + % |
| 35. To go to the “Tell me what you want to do” box | Alt + Q |
After working with cell formatting Excel shortcuts, the next step is to understand how to work with an entire row/column in Excel.
Row and Column Formatting Shortcut Keys
In this section, we’ll look at some critical row and column formatting shortcuts.
We will understand how to delete rows and columns, hide and unhide the selected rows and columns, and group and ungroup rows and columns.
| Description | Excel Shortcuts |
| 36. To select the entire row | Shift + Space |
| 37. To select the entire column | Ctrl + Space |
| 38. To delete a column | Alt+H+D+C |
| 39. To delete a row / Insert a row | Shift + Space, Ctrl + - / Ctrl + + |
| 40. To hide selected row | Ctrl + 9 |
| 41. To unhide selected row | Ctrl + Shift + 9 |
| 42. To hide a selected column | Ctrl + 0 |
| 43. To unhide a selected column | Ctrl + Shift + 0 |
| 44. To group rows or columns | Alt + Shift + Right arrow |
| 45. To ungroup rows or columns | Alt + Shift + Left arrow |
Now that we have looked at the different shortcut keys for formatting cells, rows, and columns, it is time to jump into understanding an advanced topic in Excel, i.e. dealing with pivot tables. Let’s look at the different shortcuts to summarize your data using a pivot table.
Pivot Table Shortcut Keys
First, let’s create a pivot table using a sales dataset.
In the image below you can see that we have a pivot table to summarize the total sales for each subcategory of the product under each category.

Fig: Pivot table using sales data
| 46. To group pivot table items | Alt + Shift + Right arrow |
The image below depicts that we have grouped the sales of bookcases and chairs subcategories into Group 1.
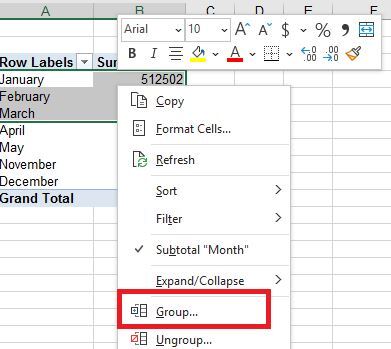
| 47. To ungroup pivot table items | Alt + Shift + Left arrow |
| 48. To hide pivot table items | Ctrl + - |
You can see below we have hidden the Chairs, Art, and Label subcategories.
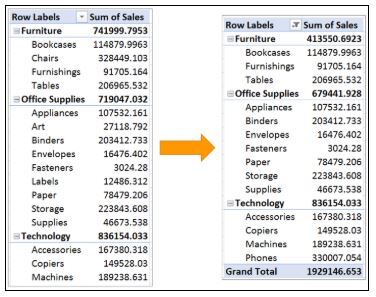
| 49. To create a pivot chart on the same sheet | Alt + F1 |
| 50. To create a pivot chart on a new worksheet | F11 |
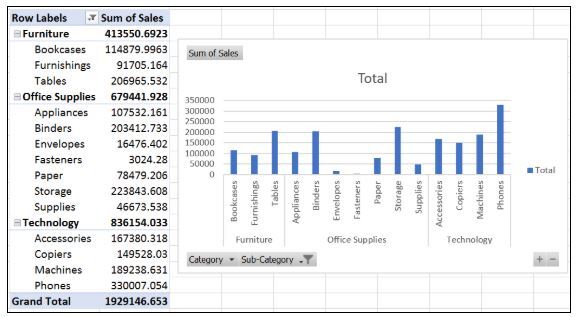
Fig: Pivot chart on the same sheet
Get broad exposure to key technologies and skills used in data analytics and data science, including statistics with the Post Graduate Program in Data Analytics.
'感' 카테고리의 다른 글
| 다음주 날씨 (0) | 2022.08.10 |
|---|---|
| 2022년 연봉 실수령액 (0) | 2022.05.10 |
| 뱀파이어 서바이버 (0) | 2022.03.09 |
| PPT단축키 (0) | 2022.02.10 |
| 알아두면 편리한 윈도우 단축키 (0) | 2022.01.25 |