https://tortoisesvn.net/docs/release/TortoiseSVN_en/tsvn-dug-wcstatus.html
구글번역함...
상태 정보 얻기
작업 복사본에서 작업하는 동안 어떤 파일이 변경/추가/제거되었거나 이름이 변경되었는지 또는 다른 사람이 변경하고 커밋한 파일이 무엇인지 알아야 하는 경우가 많습니다.
아이콘 오버레이
그림 4.12. 아이콘 오버레이를 보여주는 탐색기
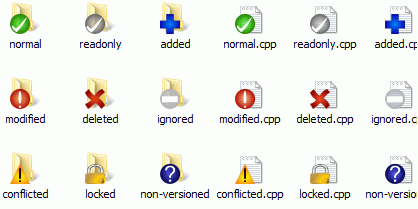
이제 Subversion 저장소에서 작업 복사본을 체크아웃했으므로 Windows 탐색기에서 변경된 아이콘으로 파일을 볼 수 있습니다. 이것이 TortoiseSVN이 인기 있는 이유 중 하나입니다. TortoiseSVN은 원본 파일 아이콘과 겹치는 각 파일 아이콘에 오버레이 아이콘을 추가합니다. 파일의 Subversion 상태에 따라 오버레이 아이콘이 다릅니다.

새로 체크 아웃된 작업 복사본에는 오버레이로 녹색 확인 표시가 있습니다. 이는 Subversion 상태가 정상 임을 의미합니다 .

파일 편집을 시작하는 즉시 상태가 수정 됨으로 변경되고 아이콘 오버레이가 빨간색 느낌표로 변경됩니다. 그렇게 하면 작업 복사본을 마지막으로 업데이트하고 커밋해야 하는 파일이 무엇인지 쉽게 확인할 수 있습니다.

업데이트 중에 충돌이 발생하면 아이콘이 노란색 느낌표로 바뀝니다.

svn:needs-lock파일에 속성을 설정한 경우 Subversion은 해당 파일에 대한 잠금을 얻을 때까지 해당 파일을 읽기 전용으로 만듭니다. 이러한 파일에는 이 오버레이가 있어 해당 파일을 편집하기 전에 먼저 잠금을 획득해야 함을 나타냅니다.

파일에 잠금을 유지하고 Subversion 상태가 normal 인 경우 이 아이콘 오버레이는 다른 사용자가 파일에 변경 사항을 커밋할 수 있도록 사용하지 않는 경우 잠금을 해제해야 함을 알려줍니다.

이 아이콘은 현재 폴더 내의 일부 파일 또는 폴더 가 버전 관리에서 삭제 되도록 예약 되었거나 버전 관리 중인 파일이 폴더에 없음을 나타냅니다.

더하기 기호는 파일 또는 폴더가 버전 제어에 추가 되도록 예약되었음을 나타 냅니다.

막대 기호는 파일 또는 폴더가 버전 제어를 위해 무시됨을 나타 냅니다. 이 오버레이는 선택 사항입니다.

이 아이콘은 버전 관리 대상이 아니지만 무시되지 않은 파일 및 폴더를 표시합니다. 이 오버레이는 선택 사항입니다.
사실, 이러한 아이콘 중 일부가 시스템에서 사용되지 않을 수도 있습니다. 이는 Windows에서 허용하는 오버레이 수가 매우 제한되어 있고 이전 버전의 TortoiseCVS도 사용하는 경우 사용 가능한 오버레이 슬롯이 충분하지 않기 때문입니다. TortoiseSVN은 " 좋은 시민(TM) " 이 되기 위해 노력하고 오버레이 사용을 제한하여 다른 앱에도 기회를 제공합니다.
이제 더 많은 Tortoise 클라이언트(TortoiseCVS, TortoiseHg, ...)가 있으므로 아이콘 제한이 실제 문제가 됩니다. 이 문제를 해결하기 위해 TortoiseSVN 프로젝트는 모든 Tortoise 클라이언트에서 사용할 수 있는 DLL로 로드된 공통 공유 아이콘 세트를 도입했습니다. 이것이 아직 통합되었는지 확인하려면 클라이언트 제공업체에 문의하세요 :-)
아이콘 오버레이가 Subversion 상태 및 기타 기술적 세부 사항에 대응하는 방법에 대한 설명은 "아이콘 오버레이" 섹션을 참조하십시오 .
상세 현황
그림 4.13. 탐색기 속성 페이지, Subversion 탭
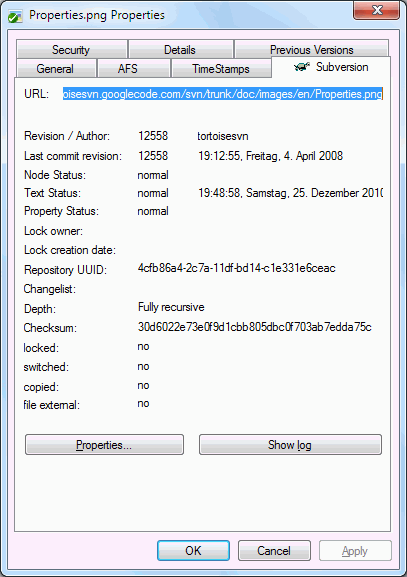
때로는 아이콘 오버레이보다 파일/디렉토리에 대한 더 자세한 정보가 필요합니다. 탐색기 속성 대화 상자에서 Subversion이 제공하는 모든 정보를 얻을 수 있습니다. 파일이나 디렉토리를 선택 하고 상황에 맞는 메뉴에서 Windows 메뉴 → 속성 을 선택하기만 하면 됩니다 (참고: 이것은 TortoiseSVN 하위 메뉴가 아닌 탐색기가 제공하는 일반 속성 메뉴 항목입니다!). 속성 대화 상자에서 TortoiseSVN은 선택한 파일/디렉토리에 대한 모든 관련 정보를 볼 수 있는 Subversion 제어 아래 파일/폴더에 대한 새 속성 페이지를 추가했습니다.
로컬 및 원격 상태
그림 4.14. 수정 사항 확인

변경한 파일과 다른 사람이 변경하고 커밋한 파일을 아는 것은 종종 매우 유용합니다. TortoiseSVN → Check For Modifications... 명령 이 유용한 곳입니다. 이 대화 상자에는 작업 복사본에서 변경된 모든 파일과 버전이 지정되지 않은 파일이 표시됩니다.
저장소 확인 을 클릭 하면 저장소에서 변경 사항을 찾을 수도 있습니다. 이렇게 하면 충돌 가능성이 있는지 업데이트 전에 확인할 수 있습니다. 전체 폴더를 업데이트하지 않고 저장소에서 선택한 파일을 업데이트할 수도 있습니다. 기본적으로 저장소 확인 버튼은 작업 복사본의 체크아웃 깊이와 함께 원격 상태만 가져옵니다. 리포지토리에 있는 모든 파일과 폴더를 보려면 체크아웃하지 않은 파일과 폴더를 포함하여 리포지토리 확인 버튼 을 클릭할 때 Shift 키 를 누르고 있어야 합니다.
대화 상자는 색상 코딩을 사용하여 상태를 강조 표시합니다.
푸른
로컬 수정 항목.
보라색
추가된 항목입니다. 기록과 함께 추가된 항목 +은 텍스트 상태 열에 기호가 있고 도구 설명은 항목이 복사된 위치를 보여줍니다.
다크 레드
삭제되거나 누락된 항목.
초록
로컬 및 저장소에서 수정된 항목. 변경 사항은 업데이트 시 병합됩니다. 업데이트 시 충돌 이 발생할 수 있습니다.
밝은 빨간색
로컬에서 수정되고 저장소에서 삭제된 항목, 또는 저장소에서 수정되고 로컬에서 삭제된 항목. 이들은 합니다 업데이트에 대한 충돌을 생산하고 있습니다.
검정
변경되지 않은 항목과 버전이 지정되지 않은 항목.
이것이 기본 색 구성표이지만 설정 대화 상자를 사용하여 해당 색을 사용자 지정할 수 있습니다. 자세한 내용은 "TortoiseSVN 색상 설정" 섹션 을 참조하세요.
오버레이 아이콘은 다른 상태도 표시하는 데 사용됩니다. 아래 스크린샷은 필요한 경우 표시되는 가능한 모든 오버레이를 보여줍니다.
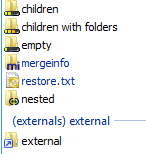
오버레이는 다음 상태에 대해 표시됩니다.
- empty항목 자체만을 의미하는 체크아웃 깊이 .
- 체크아웃 깊이 files, 항목 자체와 하위 폴더가 없는 모든 파일 하위 항목만 의미합니다.
- 체크아웃 깊이 - immediates항목 자체와 모든 파일 및 폴더 하위 항목만 의미하지만 하위 폴더의 하위 항목은 없습니다.
- 중첩된 항목, 즉 작업 복사본 내부의 작업 복사본입니다.
- 외부 항목, 즉 svn:externals속성을 통해 추가된 모든 항목입니다 .
- 커밋 후 복원되는 항목입니다. 자세한 내용 은 "파일의 일부만 커밋" 섹션 을 참조하십시오.
- 속성 수정 사항이 있지만 svn:mergeinfo 속성 에만 해당하는 항목입니다 . 다른 속성이 수정되면 오버레이가 사용되지 않습니다.
다른 저장소 경로로 전환된 항목도 (s)마커를 사용하여 표시됩니다. 지점에서 작업하는 동안 무언가를 전환하고 트렁크로 다시 전환하는 것을 잊었을 수 있습니다. 이것은 당신의 경고 신호입니다! 상황에 맞는 메뉴를 사용하면 다시 일반 경로로 전환할 수 있습니다.
대화 상자의 컨텍스트 메뉴에서 변경 사항의 차이점을 표시할 수 있습니다. Context Menu → Compare with Base 를 사용하여 로컬 변경 사항 을 확인합니다 . Context Menu → Show Differences as Unified Diff를 사용하여 다른 사람이 만든 저장소의 변경 사항을 확인합니다 .
개별 파일의 변경 사항을 되돌릴 수도 있습니다. 실수로 파일을 삭제한 경우 누락으로 표시되며 되돌리기 를 사용 하여 파일 을 복구할 수 있습니다.
버전이 지정되지 않고 무시된 파일은 컨텍스트 메뉴 → 삭제를 사용하여 여기에서 휴지통으로 보낼 수 있습니다 . 파일을 영구적으로 삭제하려면(휴지통 무시) Shift 키를 누른 상태에서 삭제 를 클릭합니다 .
파일을 자세히 검토하려면 여기에서 텍스트 편집기나 IDE와 같은 다른 응용 프로그램으로 끌어다 놓거나 탐색기의 폴더로 끌어서 복사본을 저장할 수 있습니다.
열은 사용자 정의할 수 있습니다. 열 헤더 를 마우스 오른쪽 버튼 으로 클릭 하면 표시할 열을 선택할 수 있는 컨텍스트 메뉴가 표시됩니다. 열 경계 위로 마우스를 이동할 때 나타나는 끌기 핸들을 사용하여 열 너비를 변경할 수도 있습니다. 이러한 사용자 정의는 유지되므로 다음에 동일한 제목이 표시됩니다.
관련되지 않은 여러 작업을 한 번에 수행하는 경우 파일을 함께 변경 목록으로 그룹화할 수도 있습니다. 자세한 내용은 "변경 목록" 섹션 을 참조하십시오.
대화 상자 하단에서 작업 복사본에서 사용 중인 저장소 개정 범위의 요약을 볼 수 있습니다. 이들은되어 커밋 개정이 아닌 업데이트 버전을; 업데이트된 수정 버전이 아니라 이러한 파일이 마지막으로 커밋된 수정 버전의 범위를 나타냅니다. 표시된 수정 범위는 전체 작업 복사본이 아니라 표시된 항목에만 적용됩니다. 전체 작업 복사본에 대한 정보를 보려면 수정되지 않은 파일 표시 확인란을 선택 해야 합니다 .
팁
작업 복사본의 평면 보기, 즉 폴더 계층의 모든 수준에서 모든 파일과 폴더를 표시하려는 경우 수정 확인 대화 상자가 이를 달성하는 가장 쉬운 방법입니다. 작업 복사본의 모든 파일을 표시하려면 수정되지 않은 파일 표시 확인란을 선택하기 만 하면 됩니다.
외부 이름 바꾸기 복구
때때로 파일 이름이 Subversion 외부에서 바뀌고 파일 목록에 누락된 파일과 버전 없는 파일로 표시됩니다. 기록을 잃지 않으려면 연결에 대해 Subversion에 알려야 합니다. 이전 이름(누락됨)과 새 이름(버전 없음)을 모두 선택하고 컨텍스트 메뉴 → 이동 복구를 사용 하여 두 파일을 이름 바꾸기로 쌍으로 사용하기만 하면 됩니다.
외부 복사본 복구
파일의 복사본을 만들었지만 Subversion 명령을 사용하는 것을 잊어버린 경우 새 파일의 기록이 손실되지 않도록 해당 복사본을 복구할 수 있습니다. 이전 이름(일반 또는 수정됨)과 새 이름(버전 없음)을 모두 선택하고 컨텍스트 메뉴 → 복사본 복구를 사용 하여 두 파일을 복사본 으로 쌍으로 만듭니다.
차이점 보기
종종 파일 내부를 살펴보고 변경한 내용을 확인하려고 합니다. 변경된 파일을 선택 하고 TortoiseSVN의 컨텍스트 메뉴에서 Diff 를 선택하여 이를 수행할 수 있습니다 . 이것은 외부 diff-viewer를 시작하고 현재 파일을 BASE마지막 체크아웃 또는 업데이트 후에 저장된 원래 사본( 개정판) 과 비교합니다 .
팁
작업 복사본 내부에 있지 않거나 여러 버전의 파일이 있는 경우에도 diff를 표시할 수 있습니다.
탐색기에서 비교할 두 파일을 선택하고(예: Ctrl 및 마우스 사용) TortoiseSVN의 컨텍스트 메뉴에서 Diff 를 선택 합니다. 마지막으로 클릭한 파일(포커스가 있는 파일, 즉 점선 직사각형)이 나중 파일로 간주됩니다.
| 이전 | 쪽으로 | 다음 |
| 충돌 해결 | 집 | 목록 변경 |
'感' 카테고리의 다른 글
| Aliexpress 돋보기 안경 5종 사용기 (0) | 2021.07.29 |
|---|---|
| 윈도우11 설치 (0) | 2021.07.24 |
| 텔레그램 pc버전 (0) | 2021.07.19 |
| 윈도우 11설치 체크.. TPM2.0모듈 체크하기 (0) | 2021.07.06 |
| 마우스 근육통증 (0) | 2021.07.06 |